本格的な企業サイトを作りたい人におすすめのXserver Business(エックスサーバービジネス)は、法人向けの機能が豊富なレンタルサーバーです。
この記事では、「ECやDLコンテンツを取り扱いたい」、「サイトを企業の広報、マーケティングの主軸にしたい」という企業が安心して使えるエックスサーバーの登録から、WordPressの入り口までを画像つきでご紹介しています。
見ながら操作すれば、簡単にレンタルサーバーが取得できるはずです。
一緒に一から操作してみましょう。
Xserverビジネスの申し込み方法
エックスサーバーでアカウントを取得する方法は、とても簡単です。
ここでは、WordPressを始めるのに便利な「WordPressクイックスタート」の申し込み手順と、必要なものを順番に解説します。
申し込みに必要なもの
Xserverビジネスの申し込みに必要なものは、次の3つです。
- スマートフォン(固定電話)
- メールアドレス
- クレジットカード
Xserverビジネス申し込みには、電話・SMS認証と登録するメールアドレスが必要になります。
そのため、PCでメールを使えるという方も、通話可能なスマートフォンあるいは固定電話を準備してください。
クレジットカードは、支払い情報を入力するために使用します。
すべて手元に揃えたら、お申し込みフォームへジャンプしてみましょう。
Xserverビジネスお申し込みフォームにアクセス
Xserverビジネスお申し込みフォームの画面は、2つに分かれています。
これから登録する方は、左側の「14日間無料お試し 新規お申し込み」ボタンをクリックして申し込み画面に進みます。
すでに、エックスサーバーに登録済みで、XserverアカウントIDを所持している場合は右側に必要な情報を記載してログインしましょう。
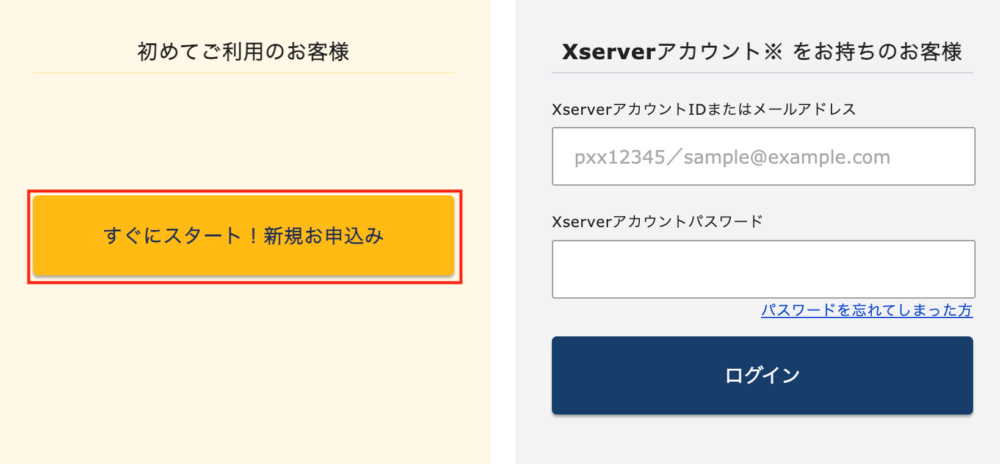
サーバーIDとプランを選択
新規お申し込みボタンをクリックすると、IDとプランを選択するページが出てきます。
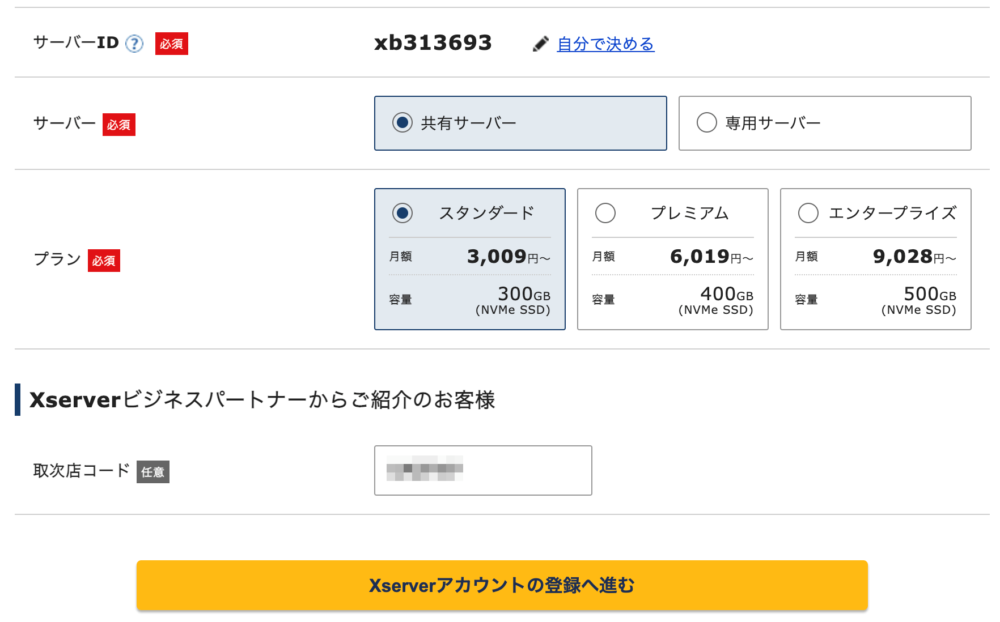
サーバーIDは、画面上では「xb313693」になっていますが、自分の好きな名前に変えられます。
プランは、一度に膨大な量のブログ記事やサイトページを公開するのでない限り、スタンダードプランで充分作り込みが可能です。
スタンダード、プレミアム、エンタープライズ、どのプランにしたらいいか迷ったら、スタンダードプランを選んでおきましょう。
取次店コードは変更せずに、そのまま黄色い「Xserverアカウントの登録へ進む」というボタンをクリックしてください。
取次店コードがあると、12ヶ月以上の新規申し込みの場合、サーバーアカウントの契約期間を1ヶ月延長することができます。
この特典はXserverビジネスの全てのプランに適用される上、別のキャンペーンとも併用可能!
ぜひこの機会を逃さずに利用してくださいね。
必要事項を記入する
お客様情報には、必須の記載項目がたくさんあります。ミスや漏れがあると登録できないので、一つずつ入力していきましょう。
また、登録したメールアドレス、パスワード、電話番号はメモかスクショをしておくと便利です。
すべて記載したら、下部の青い文字「利用規約」、「個人情報の取り扱いについて」を確認して、問題なければ黄色いボタン「次へ進む」をクリックします。
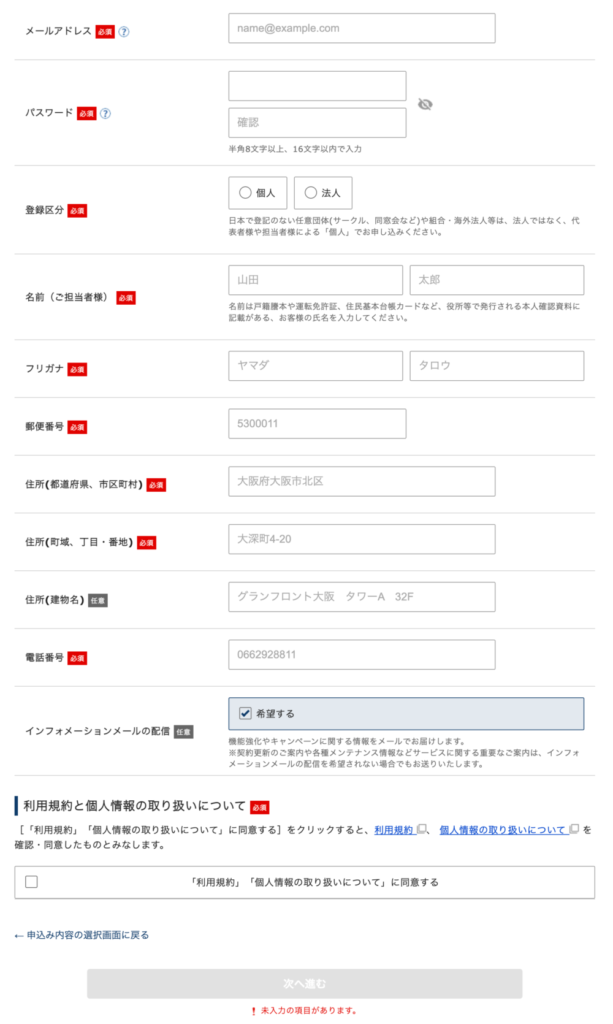
確認コードを入力する
お客様情報を入力すると、登録したメールアドレス宛てに「確認コード」が届きます。
届いたら、確認コードをPC画面に入力して、黄色いボタン「次へ進む」をクリックしてください。
確認コードが届かない場合は、入力しているアドレスが間違っているか、迷惑メールフィルターに邪魔されている可能性があります。
心当たりをあたって、再チャレンジしてみましょう。
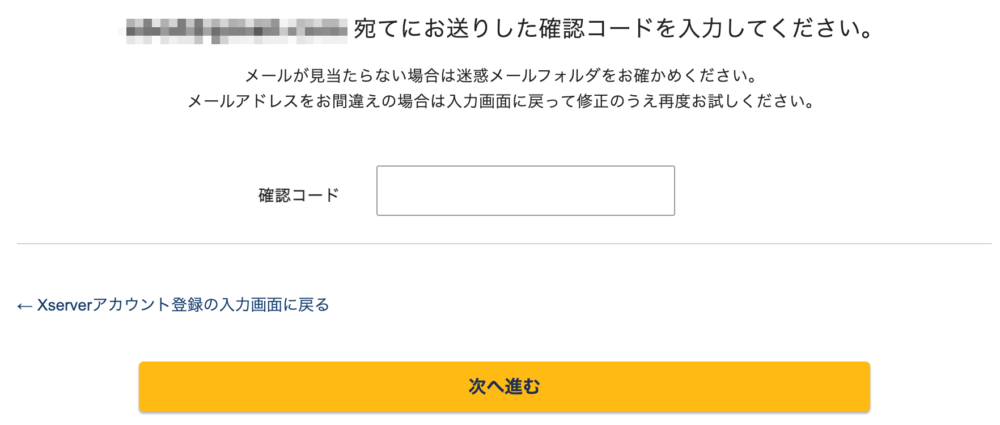
入力内容を確認する
間違いなく確認コードを入力すると、申し込み内容の一覧が表示されます。
記入のミスがないかをチェックしていきましょう。
表示されない場合は、確認コードが間違っている場合があります。
メール画面から確認コードをコピーして、貼り付けると確実です。
ここから先は、PCとスマホを使用して本人確認を行っていきます。
SMS認証・電話認証を行う手順
では、本人確認の手順を解説します。手順を分かりやすく図で表してみました。

1. 認証用の電話番号を入力
SMS・電話認証で使う番号は、先ほどお客様情報に入力した電話番号と異なる番号でも問題ありません。
電話番号と、取得方法を選んだら黄色の「認証コードを取得する」ボタンをクリックします。
2. 認証コードを取得
送られてきたSMS、あるいは自動音声通話で認証コードを取得します。
うまくいかない場合は、PCの黄色い完了ボタンの下部にある「認証コードを再取得する」というテキストをクリックして、再度認証コードを送る手続きをしてください。
3. 認証コードを入力する
認証コードが得られたら、PCの画面に入力します。
間違いのないように入力したら、黄色の「認証して申し込みを完了する」のボタンをクリックしてください。
画面が切り替わり「お申し込みが完了しました」というメッセージが出たら、Xserverビジネスのの申し込みは完了です。
最短数分、最大24時間でサーバーアカウントの設定が完了するはずです。
申し込みから10日間は無料お試し期間
Xserverビジネスは、申し込みから10日間が無料お試し期間となります。
サーバーパネルの使い方やWordPressの速度、各プログラムの動作や利便性を余すことなくチェックしましょう。
WordPress設置も簡単
Xserverビジネスには、WordPressを手間なく簡単にインストールできる、あるいは簡単移行できる「簡単インストール」と「WordPress簡単移行」という機能が備わっています。
レンタルサーバーを借りた後、どうすればWordPressを始められるのだろうと不安に思っている方も、安心して登録してくださいね。
それでも不安、という方のために、Xserverビジネスのサーバーアカウントを設定したらすぐに使える、公式サポートサイト「WordPress 日本語版」の簡単インストール手順リンクを貼っておきます。
・Xserver Business サポートサイト「WordPress 日本語版」
こんな企業も使ってる!Xserverビジネス導入事例
Xserverビジネスは、2003年から運用が開始されています。
現在の利用企業は、エックスサーバー、Xserverビジネスの累計で16万社以上。
導入企業は、DELL TechnologiesやCREDIT SAISON、西日本ジェイアールバス株式会社、ピザハット、神戸風月堂、八天堂、ヤマサ蒲鉾株式会社、ソクプリ、スマカンなど、他業種、多規模に渡ります。
導入実績は数だけでなく、世界各国、日本全国を代表する大企業から、信頼厚い老舗の中小企業、歩み始めたばかりのスタートアップ企業などがそれぞれにふさわしいサイト運用を実現しているという点に注目したいところです。
まとめ:法人向けのサイト構築ならXserverビジネスを選んで!
法人にふさわしいサイトを作るなら、セキュリティを確保できて困った時のサポートが手厚い、そんな強いレンタルサーバーが必要です。
こちらを読んでXserverビジネスのレンタルサーバーに登録し、充実したサイトをマーケティングに活用してみてください。








