おしゃれな無料のデザインが多く、初心者でも本格的なサイトが作れると人気のWordPress。
使うための第一歩は、レンタルサーバーを借りることです。
本記事では、エックスサーバーの登録から、WordPressの入り口までを画像つきで紹介!
見ながら操作すれば、ネットに詳しくない方でも簡単にレンタルサーバーが取得できるはずです。
ぜひお試しください。
エックスサーバーの申し込み方法
エックスサーバーでアカウントを取得する方法は、とても簡単です。
ここでは、WordPressを始めるのに便利な「WordPressクイックスタート」の申し込み手順と、必要なものを順番に解説します。
開設してからすぐに始められるため、WordPressの始め方と、おすすめのWordPressテーマも挙げてみました。
カスタマイズして、個性豊かなオリジナルサイトを作成していきましょう。
申し込みに必要なもの
エックスサーバーの申し込みに必要なものは、次の3つです。
- スマートフォン
- メールアドレス
- クレジットカード
エックスサーバーの申し込みには、電話・SMS認証と登録するメールアドレスが必要になります。
そのため、PCでメールを使えるという方も、通話可能なスマートフォンを準備してください。
クレジットカードは、支払い情報を入力するために使用します。
すべて手元に揃えたら、お申し込みフォームへジャンプしてみましょう。
エックスサーバーお申し込みフォームにアクセス
エックスサーバーお申し込みフォームの画面は、2つに分かれています。
これから登録する方は、左側の「10日間無料お試し 新規お申し込み」ボタンをクリックして申し込み画面に進みます。
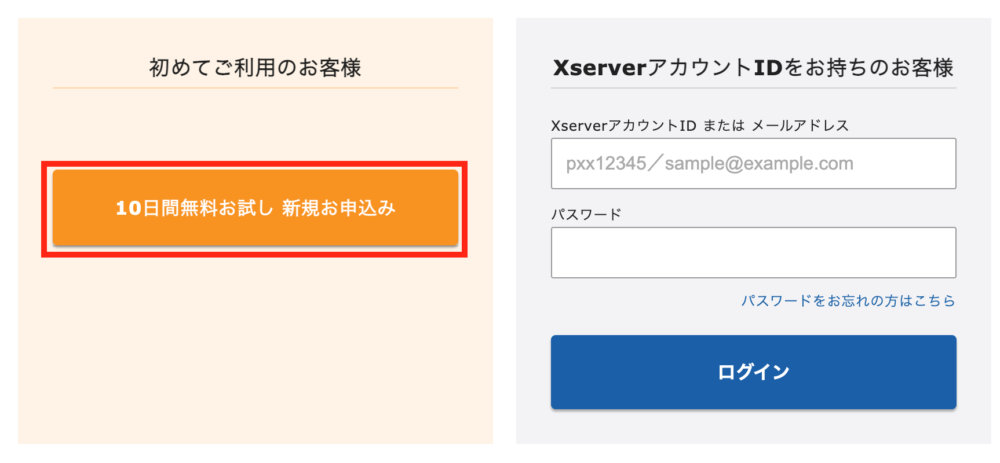
WordPressクイックスタートにチェック
新規お申し込みボタンをクリックすると、「サーバー契約内容」というページが出てきます。
サーバーIDは、画面上では「xs317810」になっていますが、自分の好きな名前に変えられます。
プランは、一度に膨大な量のブログ記事やサイトページを公開するのでない限り、スタンダードプランで充分作り込みが可能です。
どのプランにしたらいいか迷ったら、スタンダードプランを選んでおきましょう。
次の項目「WordPressクイックスタート」というにチェックを入れると、すぐにWordPressを始められるので便利です。
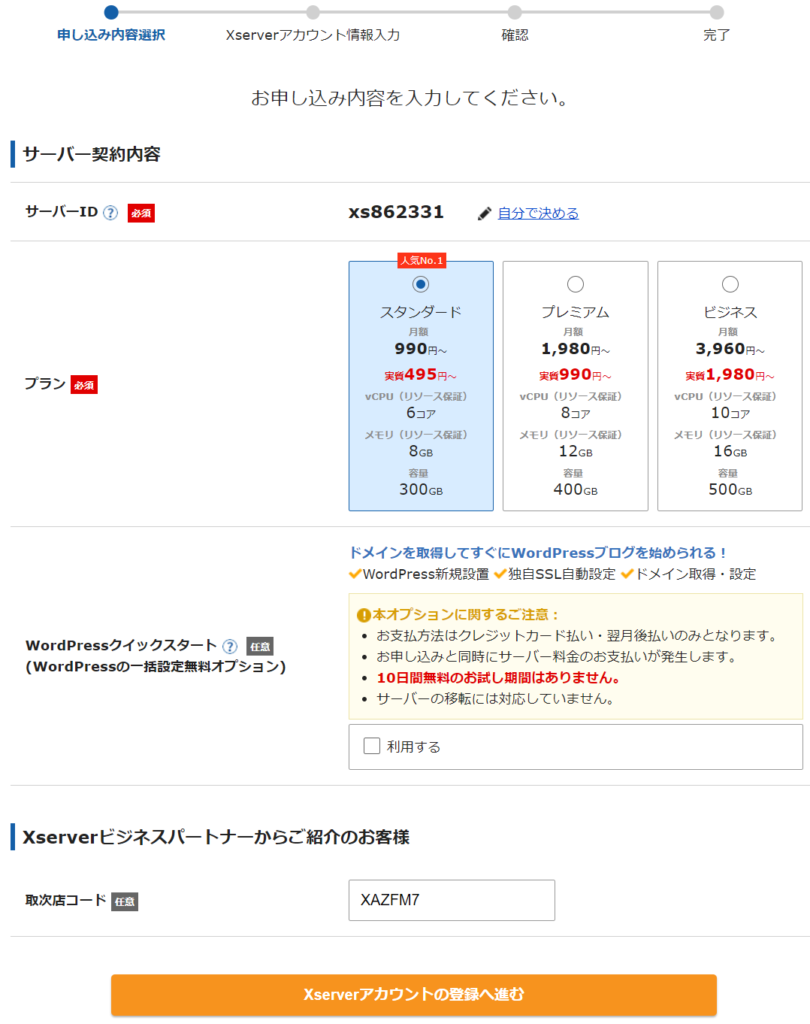
なお、エックスサーバーは通常10日間の無料お試し期間があるのですが、WordPressクイックスタートを利用する場合、無料期間はありません。登録後すぐに支払い期間が始まります。
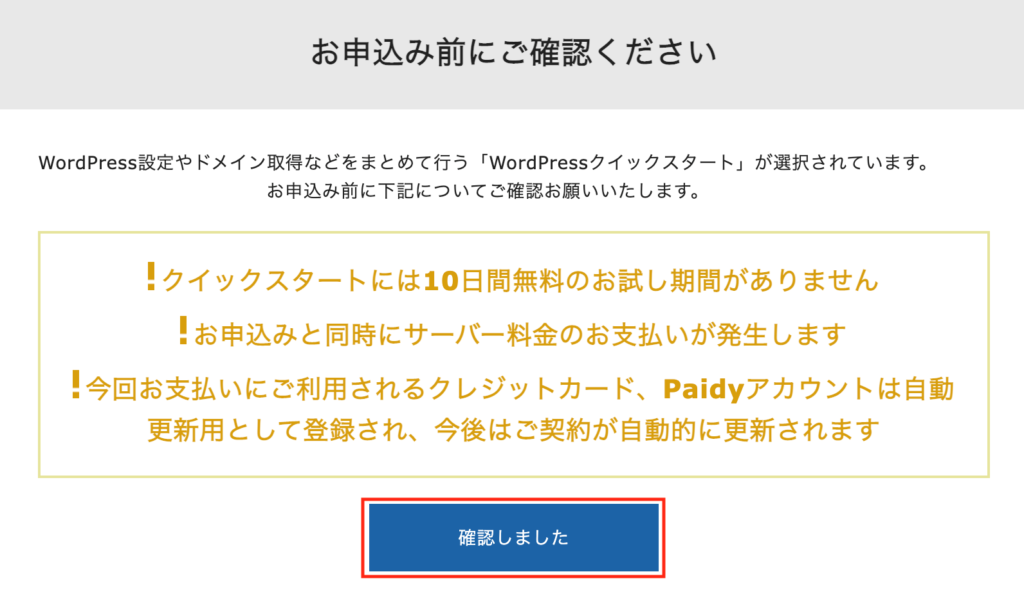
書かれている事項を確認できたら、ブルーの「確認しました」ボタンをクリックしましょう。
サーバーの契約期間は12ヶ月以上がお得
次は、サーバーの契約期間を選択します。
最短3ヶ月から選択できますが、12ヶ月以上契約することで半額がキャッシュバックされるため、12ヶ月・24ヶ月・36ヶ月のいずれかを選択するのがお得です。
更新時期が分かりやすいように、ここでは12ヶ月を選択してみました。
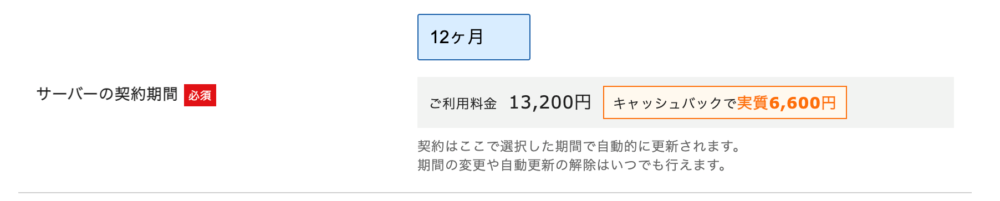
ドメインは使える名前を入れましょう
ドメインはよく、「インターネット上の住所」と説明されます。
Webサイトの位置は、ドメインに紐づいたIPアドレスで半別されますが、数字のみのIPアドレスは覚えにくく、汎用性がありません。
IPアドレスを店舗名やサービス名などに変換して覚えやすくしたものが、ドメインです。
ドメインは第三者と同じものが使えないため、下の画像のようなエラーが出ることもあります。
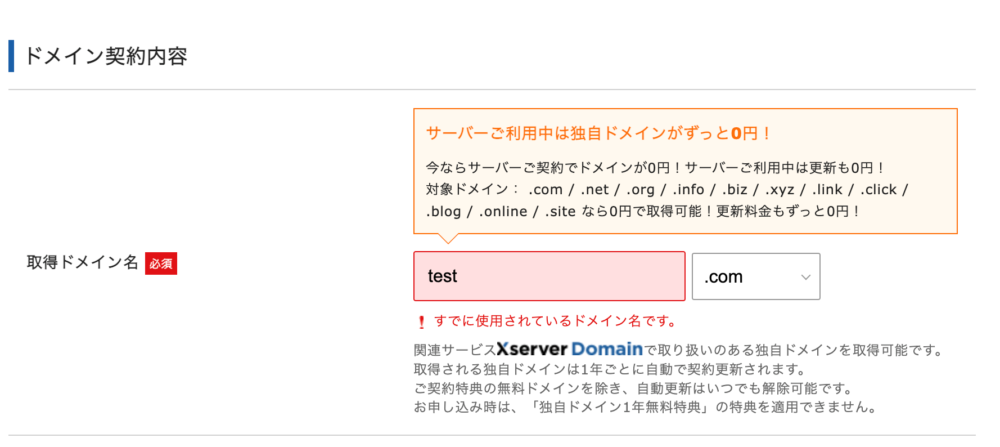
エラーが出た場合は利用可能になるまで、名前を色々入力してみてください。
「.com」の部分も変更することはできますが、特別なこだわりがなければそのままにしておくのが無難です。
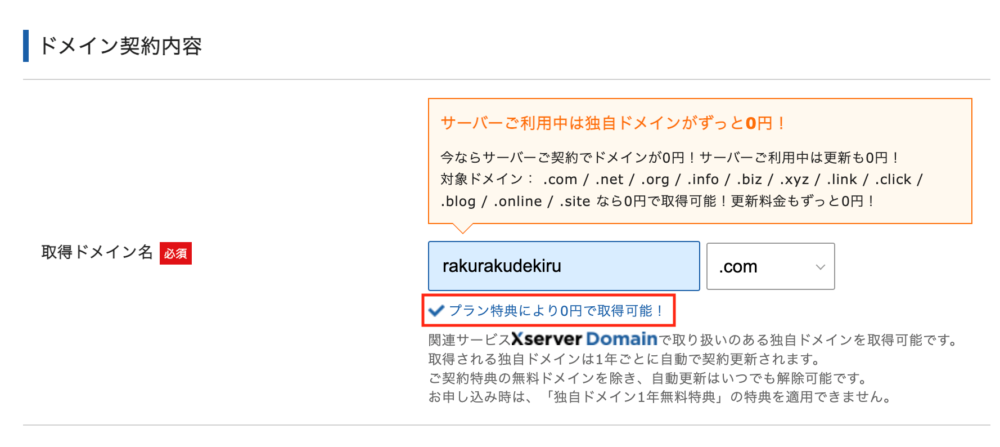
ちなみに、一度登録したドメイン名は途中で変更することができません。
ブログの趣旨や内容と離れすぎているドメイン名だと、アクセスされにくいかもしれないのでアイデアを練る必要があります。
ここまで入力したら、WordPress情報の入力へ移ります。
WordPress情報を入力する
ここからは、WordPressの情報を入力していきます。
変更可能なものもありますが、覚えておかないとWordPressアカウントに入れなくなる情報もあるので、入力したらスクショしたりメモしたりすることをオススメします。
ブログ名は変更可・ユーザー名とパスワードはメモ推奨
ブログ(サイト)の名前は、後からでも変更できます。
ユーザー名とパスワードは、WordPressのアカウントにログインする時必要なので、入力した画面をスマホで撮影しておくか、分かるようにメモしておくと良いでしょう。
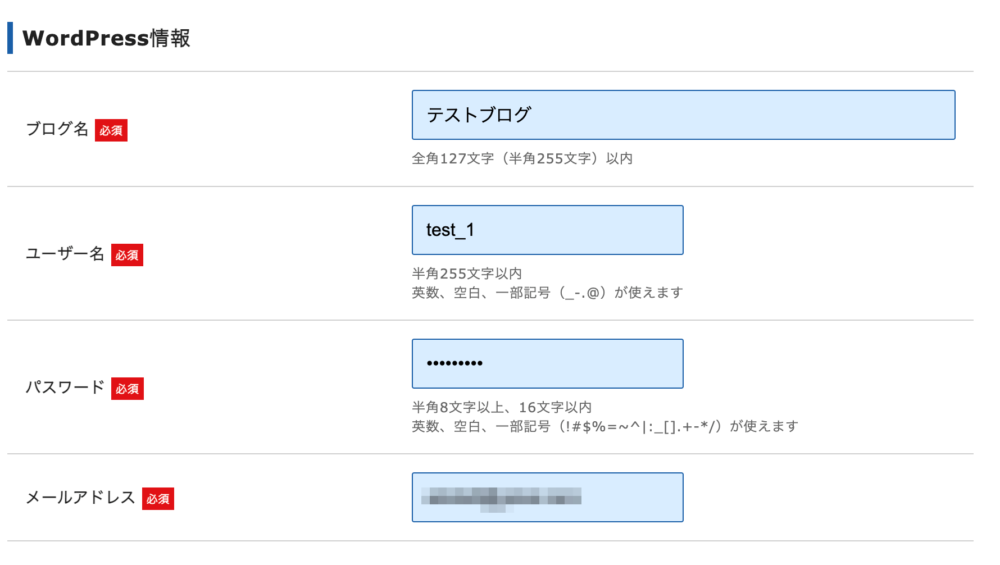
テーマを選びましょう
メールアドレスまで入力したら、テーマを選びます。
テーマは後から変更することもできますが、テーマ変更によってせっかく作ったレイアウトが崩れてしまうリスクがあるため、なるべくならずっと使っていけるものをセレクトしたいところです。
WordPressには、プラグインという便利なツールがありますが、テーマによっては使えないものや互換性がないプラグインもあります。
テーマを変更したことで、これまで使用していたプラグインが使用不可になった!というリスクもあるので、ここは慎重に選びましょう。
一番のオススメはCocoon(コクーン)ですが、他にもデフォルトテーマ、XWRITE(エックスライト)、Lightning(ライトニング)といったテーマを選ぶことができます。
各テーマ別の特徴や、向いているブログ、サイトの種類といった詳細は「目的別に最適プランを選んでエックスサーバーを利用しよう」をご覧ください。
取次店コードは変えない
取次店コードを変更してしまうと、特典を受け取れなくなる可能性があります。
ここはそのままで、次のコード認証へ進んでください。
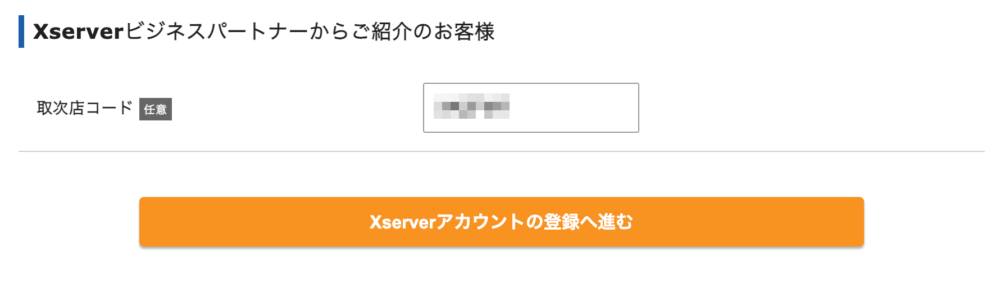
Xserverアカウントに登録する情報を入力
このページでは、Xserverに登録する情報を入力します。
赤字で「必須」と書かれているところは入力しないと、次のページに進めません。
間違いなく記入するようにしましょう。
支払い方法まで記載できたら、「利用規約」と「個人情報の取り扱いについて」の内容を確認、できたらオレンジ色の「次へ進む」をクリックします。
コード確認から完了画面まで
ここからは、事前に準備したメールアドレス、スマホの出番となります。
コードを取得してそれを入力する、という作業がありますが、実際の画面よりも図表の方が分かりやすいのでこちらの図を参照してみてください。
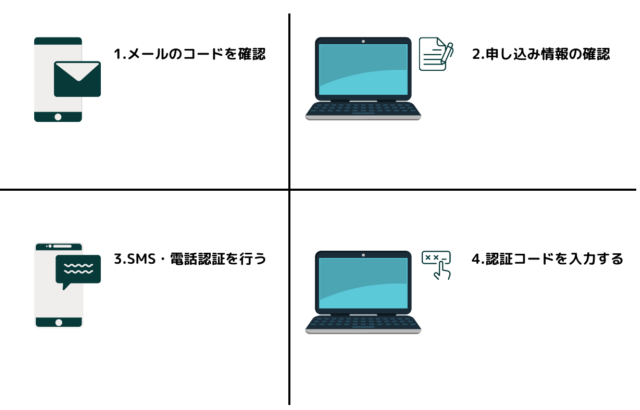
各項目で使うべき媒体を、イラストで表しています。
メールやSMS・電話認証はスマホを使って、申し込み情報の確認やコードの入力はPCを操作して行ってください。
1. メール宛のコードを確認する
メールには、6桁の認証コードが記載されています。
それをPCの画面に入力して、オレンジ色の「次へ進む」をクリックします。
2. 支払い前の最終確認
認証コードを正しく入力すると、これまで入力してきた内容の一覧が表示されるはずです。
一つずつ記載ミスがないかどうかをチェックして、問題ないことが分かったらオレンジ色の「SMS・電話認証へ進む」をクリックしてください。
ここから先の作業を完了させると、登録が完了して支払いが発生しますので、記載情報はよく確認するようにしてくださいね。
3. SMS・電話認証を行う
SMS・電話認証は本人確認の一環で行われるものです。スマホの電話番号を入力して、テキストメッセージ(SMS)、自動音声通話のどちらかを選択してください。
SMSに慣れていないという方は、自動音声通話が便利かもしれません。
4. 認証コードを入力する
SMS・電話認証で取得した認証コードを、PCの画面に入力します。
間違いのないように入力したら、オレンジ色の「認証して申し込みを完了する」のボタンをクリックしてください。
5. 申し込み完了
画面が切り替わり「お申し込みが完了しました」というメッセージが出たら、エックスサーバーの申し込みは完了です!
設定完了のメールが来たことを確認しましょう。
申し込みから1時間ほどで準備が完了して、WordPressのサイトにアクセスできるはずです。
WordPressのアクセス方法
1時間ほど経ったら、自分のサイトにアクセスしてみましょう!
お茶休憩の後に読んでいただきたい、WordPressのアクセス方法をご紹介します。
メールに記載されている、次の情報を見ながらやってみましょう。
- サイトURL
- 管理画面URL
- ユーザー名(ログインID・メールアドレスでもログイン可能です)
- パスワード(メールには記載されていません)
URLを入力してサイトを開く
サイトを最初に開く時は、メールに記載されている「サイトURL」を入力してアクセスします。
一度サイトを開いたら、ブックマークなどをしておくと次から便利ですね。
ちなみに、管理画面は「管理画面URL」を入力して開きます。
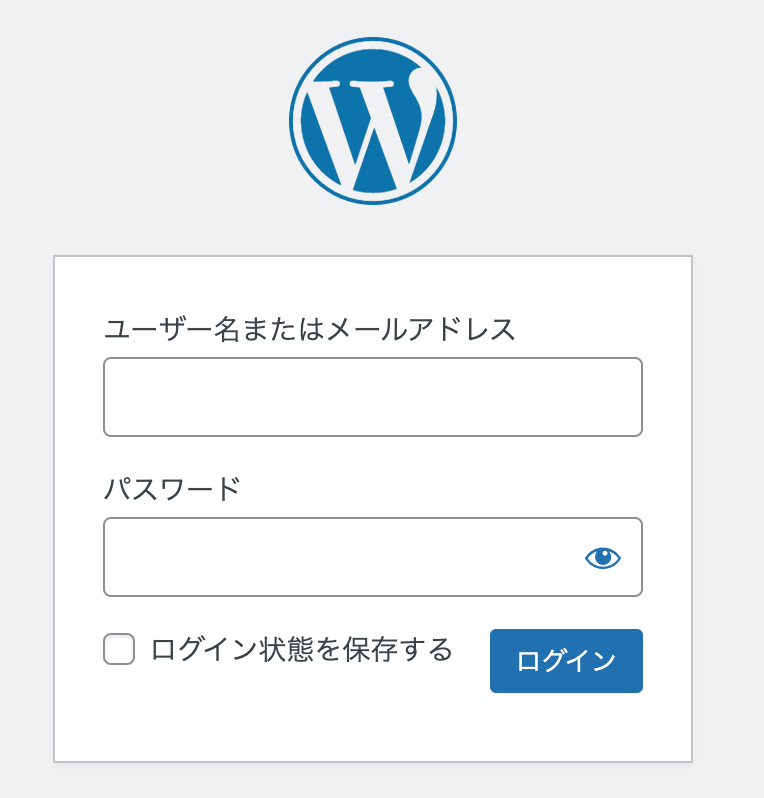
まとめ:WordPressを始めるならエックスサーバーを選んで!
サイトやブログ初心者にオススメのエックスサーバーは、レンタルサーバーの申し込みからWordPress構築までがスムーズなのが特徴です。
「ネットが苦手」、「自分にはブログ開設なんてできない」、そんな方こそぜひトライしてみてください。








